
12月8日のアップデートで、ついにAPEXでもレティクルの色を変更できるようになった。
見やすいサイトを求めて色覚特性をいじっていた人からすると待望のアップデートとなる。
そんなレティクルの色だが、実はこのように通常よりも更に見やすい色に変更できる設定があることをご存知だろうか。
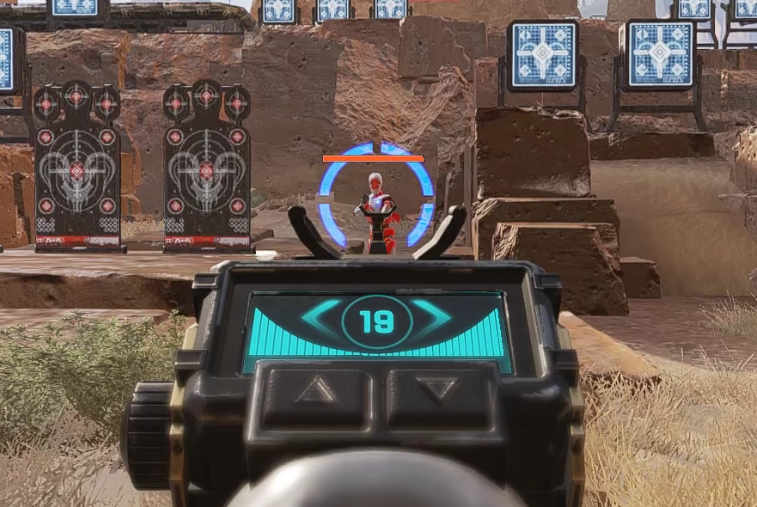
今回はその設定方法を解説していく。
少しでも参考になれば嬉しい。
| 1位 | 2位 | 3位 | |
|---|---|---|---|
| 製品名 |  パソコンSHOPアーク AG-IR10B66 MGL6-SFH |  ドスパラ RM5C-R46T |  パソコンSHOPアーク AG-IR20B66 MGL7IS-TS1 |
| CPU | Core i5 14400F | Core i5 14400F | Core i7 14700F |
| メモリ | 16GB (DDR4 3200) | 16GB (DDR4 3200) | 32GB (DDR4 3200) |
| GPU | RTX4060 | RTX4060Ti | RTX4070Ti Super |
| ストレージ | SSD 1TB | SSD 500GB | SSD 2TB |
| 価格 | 149,800円 | 170,980円 | 296,800円 |
| 公式サイト | 公式サイト | 公式サイト |
通常のレティクルカラー変更方法
設定を開き、下にスクロールすると出てくるレティクルのカスタマイズから変更することが出来る。
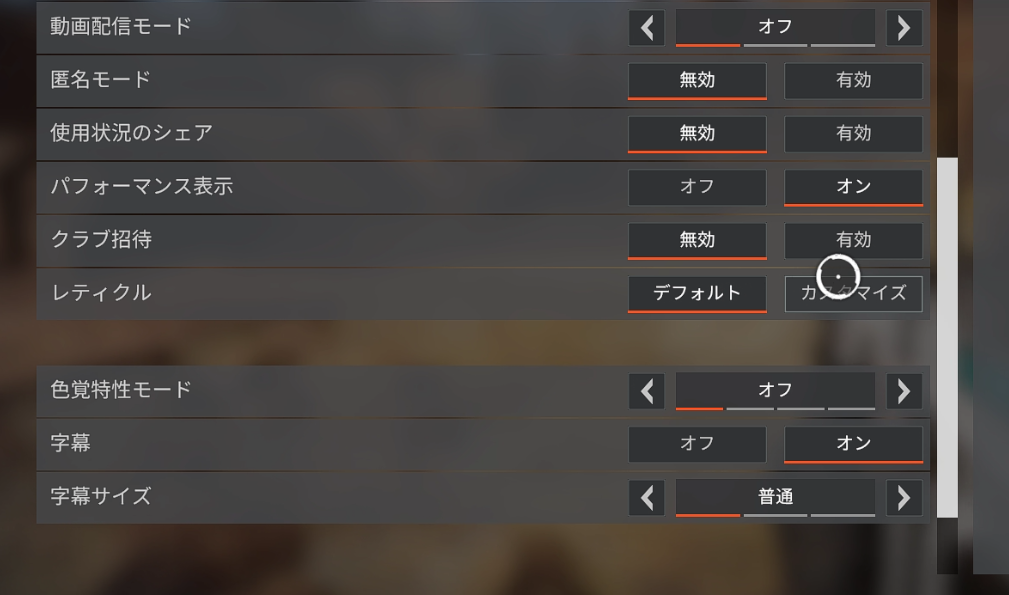
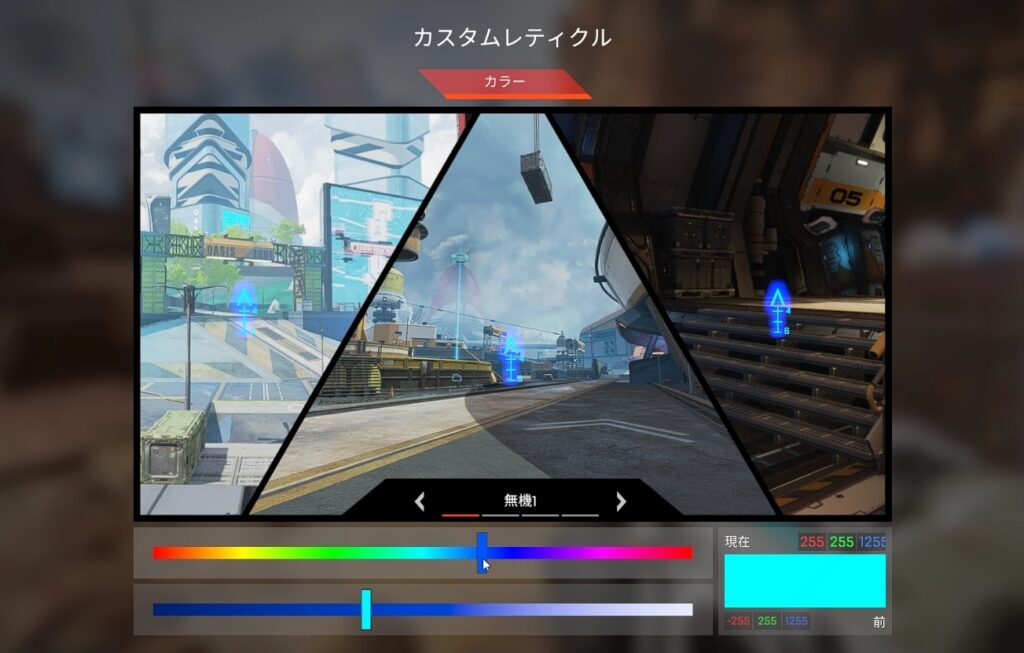
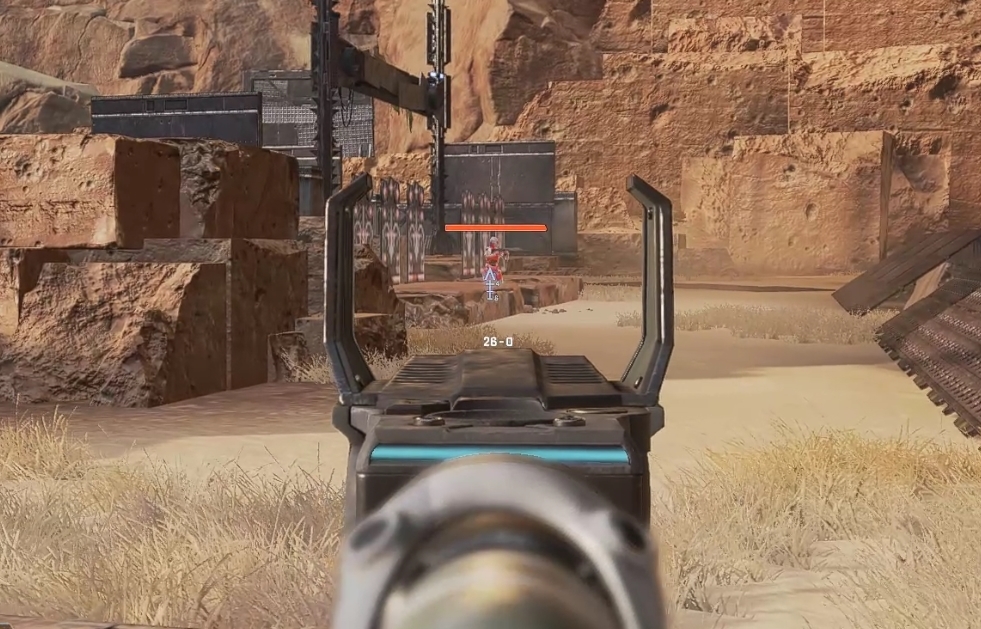
今まで使用していたレティクルはこんな感じ。左から順に(150、200、255)。
このままでも十分見やすいが光るレティクルを設定することにより、更に視認性を上げることが出来る。


光るレティクルの設定方法を解説(+reticle_color “-255 255 1255″)
これから光るレティクルの設定方法を一つずつ解説していく。
Originの場合
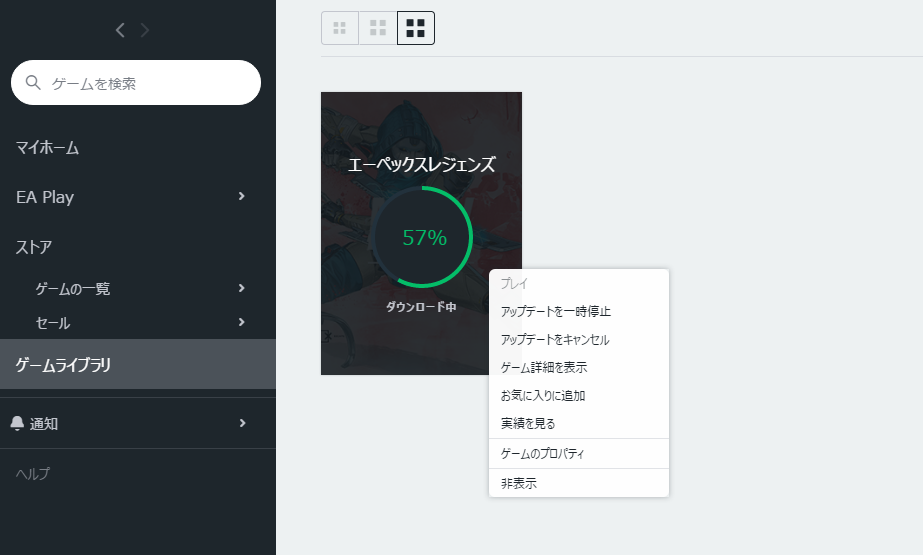
Originのゲームライブラリに行き、「Apex Legends」を右クリックすると出てくるゲームのプロパティを選択。
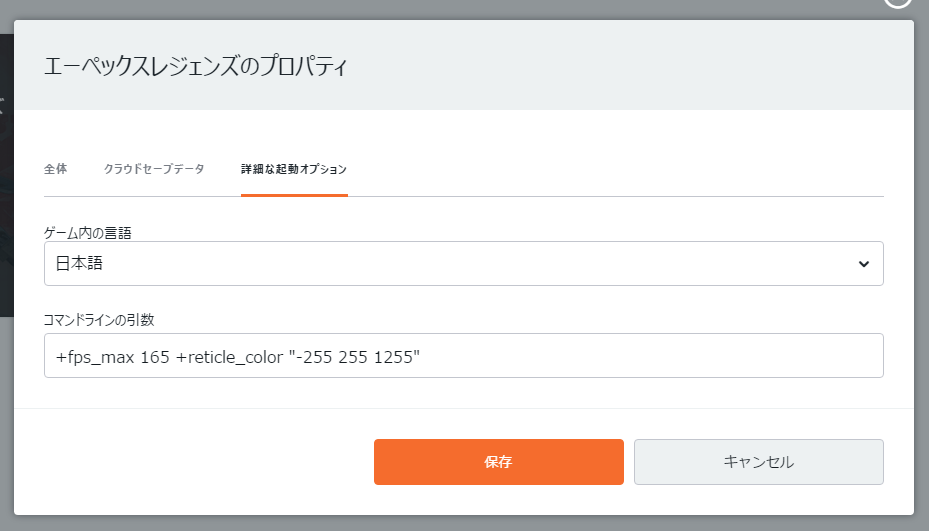
このような画面になるので、コマンドラインの引数の部分にコマンドを打ち込んでいき、保存を押して完了。
冒頭紹介した色にする場合には、
【 +reticle_color "-255 255 1255" 】
これを打ち込めばOK。
Steamの場合
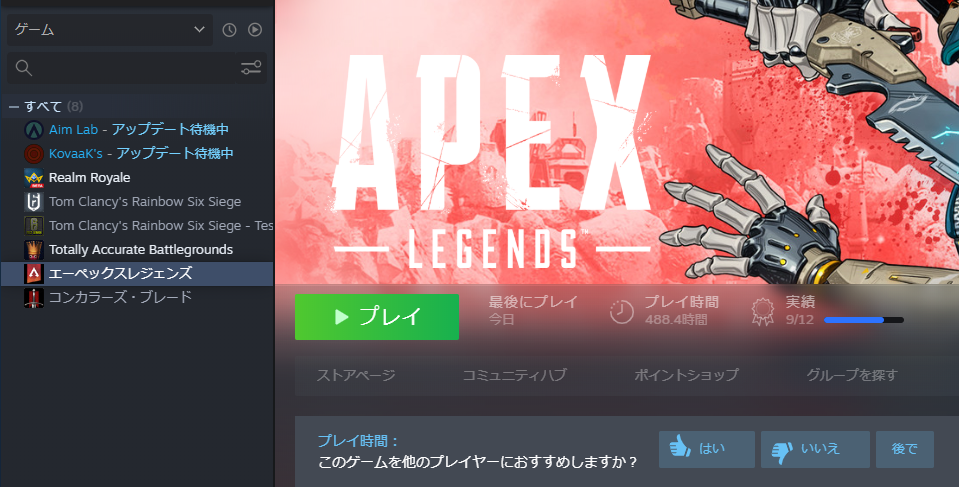
「Apex Legends」を右クリックすると出てくるプロパティをクリック。
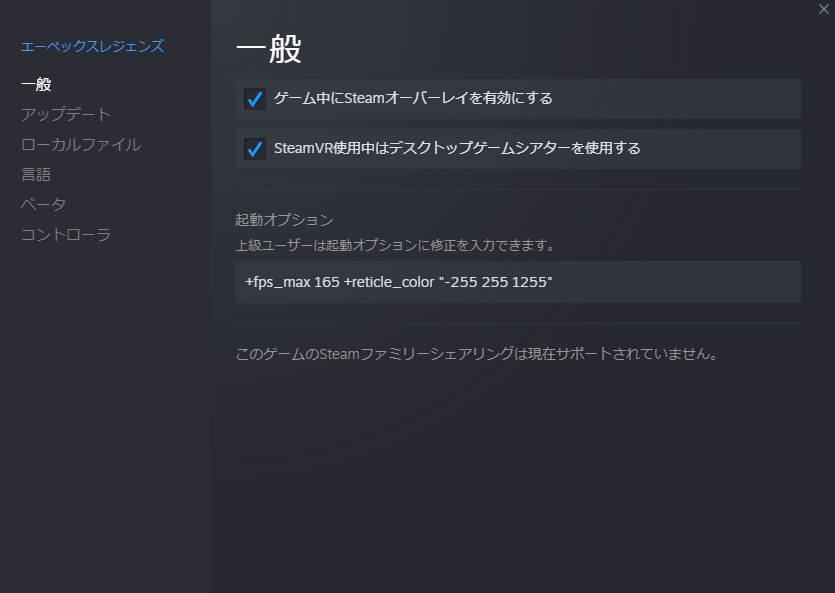
このような画面になるので、起動オプションの部分にコマンドを打ち込んで完了。
冒頭紹介した色の場合は、
【 +reticle_color "-255 255 1255" 】
となる。
通常のレティクルと発光レティクルの比較
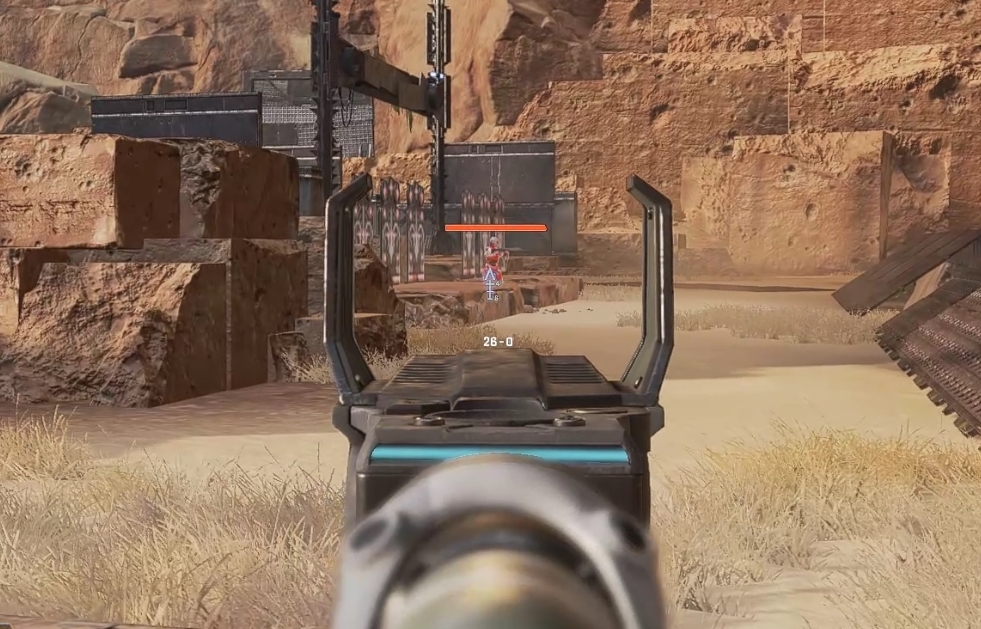
こちらが変更前に私が使っていたレティクルで、
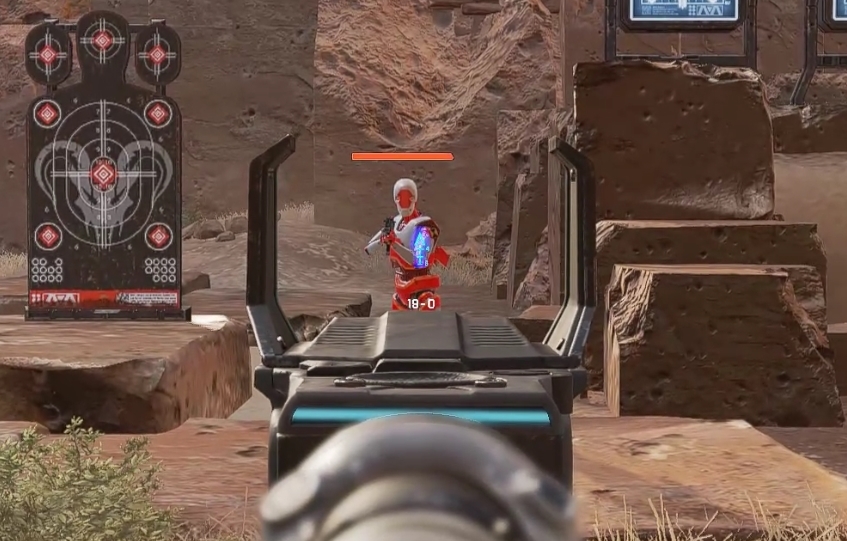
こちらが変更後のレティクル。
変更後はレティクルが発光しているのが分かると思う。
レティクルが光ることにより目につきやすくなり、エイムがずれていることにより速く気づくことが出来るようになる。
参考画像(+reticle_color “-255 255 1255″)

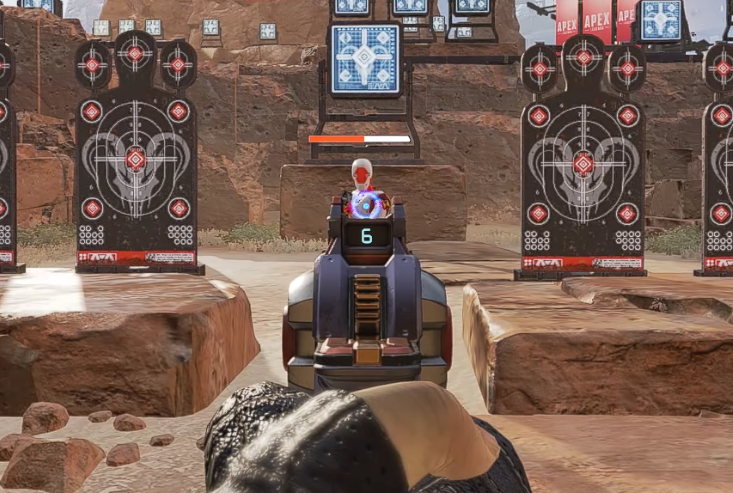
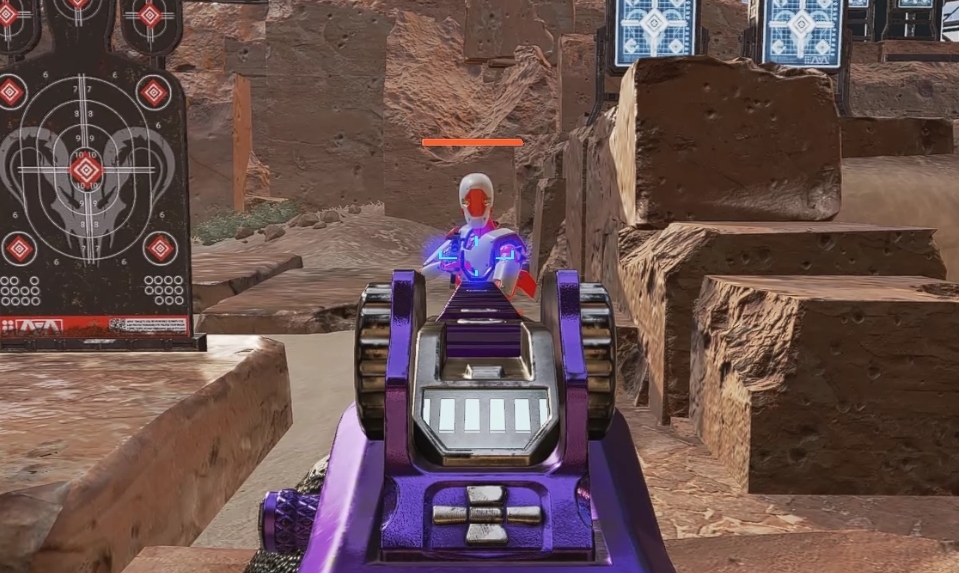
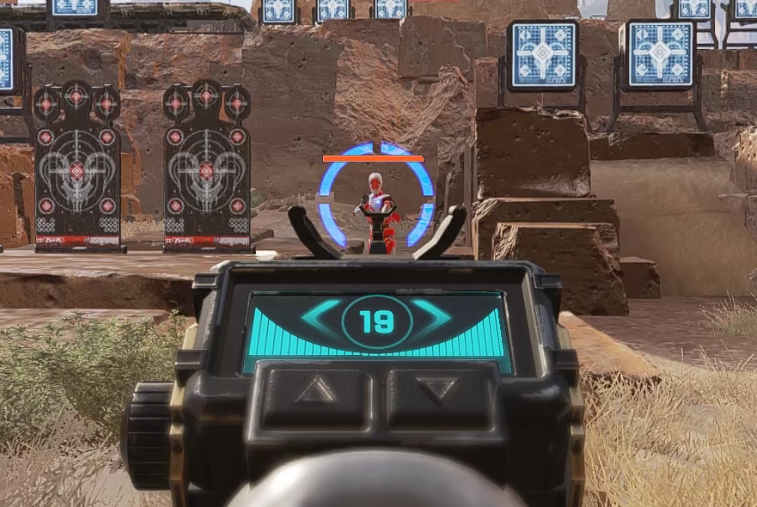
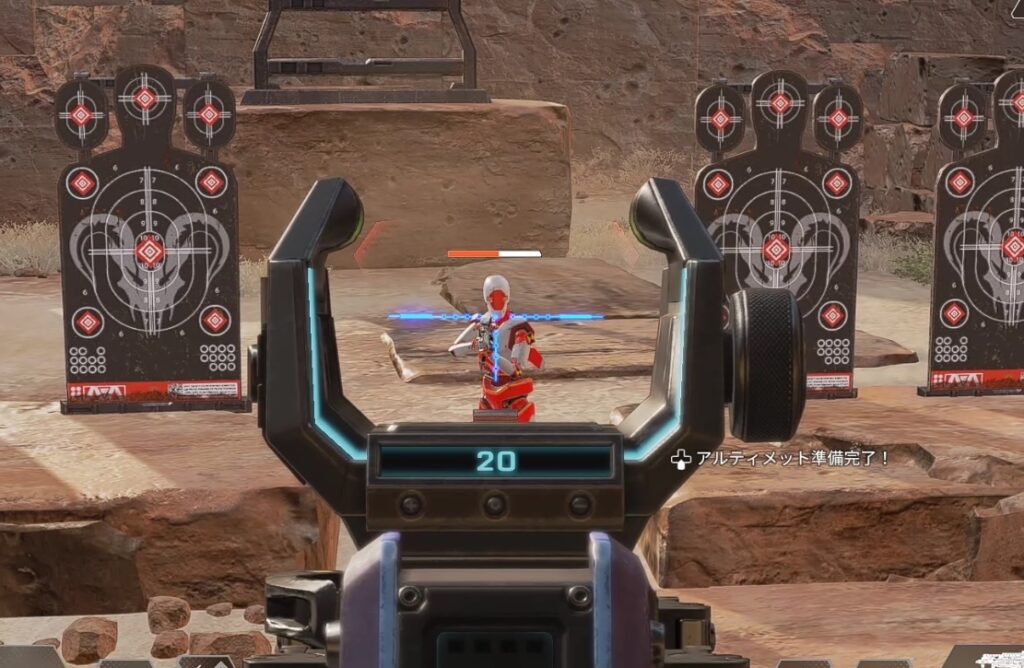
こんな感じ。
レティクルが光らない時には
起動オプションをいじってもレティクルが光らない時にはコマンドが間違っている可能性がある。
コマンドが間違っていない場合には再起動してみるか、別の色のレティクルを試してみよう。
また、起動オプションで変更後にゲーム内でレティクルをいじってしまうとレティクルが光らなくなってしまうが、一度ゲームを再起動することで改善される。
青以外の他の色にも変更可能(ピンク、オレンジ等)
TwitterやYouTubeでは様々なレティクルが紹介されている。
+reticle_color "0 0 0"
0の部分に紹介されている値を入れることで変更可能。
自分の好みの色を探して設定してみよう。
追記 レティクルの色を青から緑に変更(+reticle_color “-150 400 -150″)
レティクルの色を青から緑に変更した。
【 +reticle_color "-150 400 -150" 】
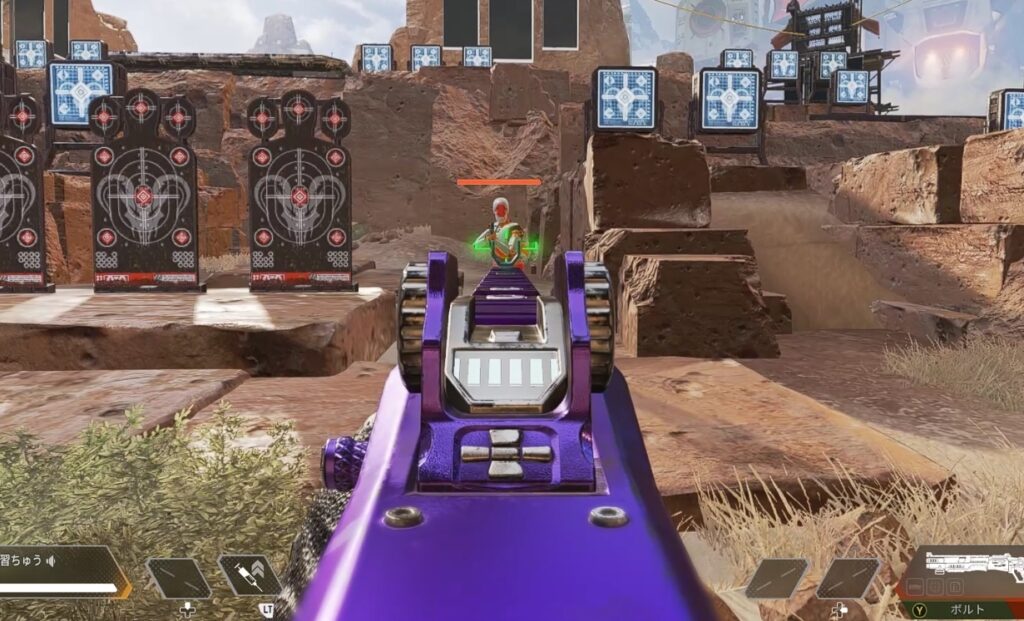
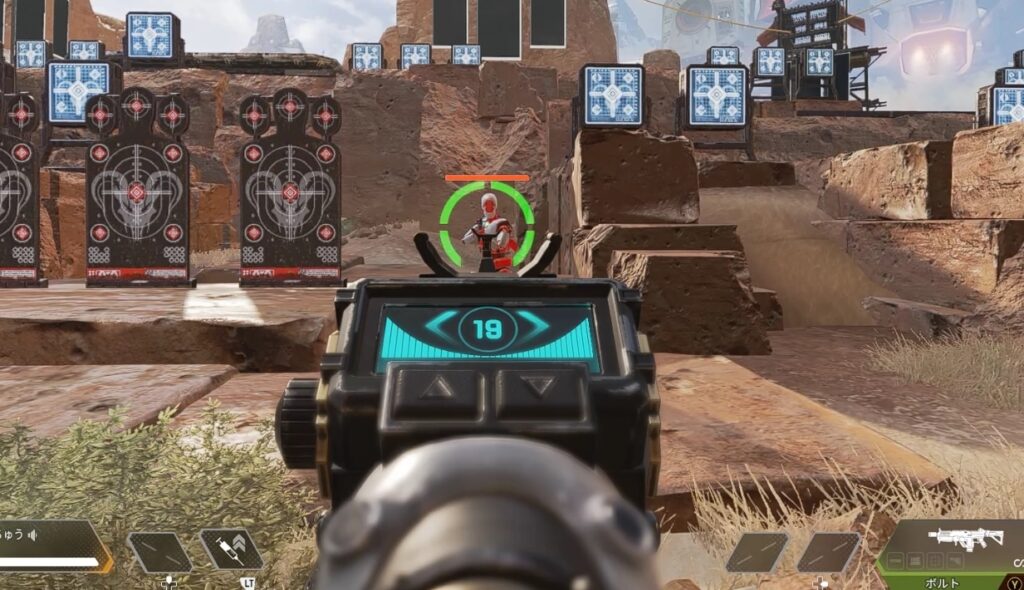
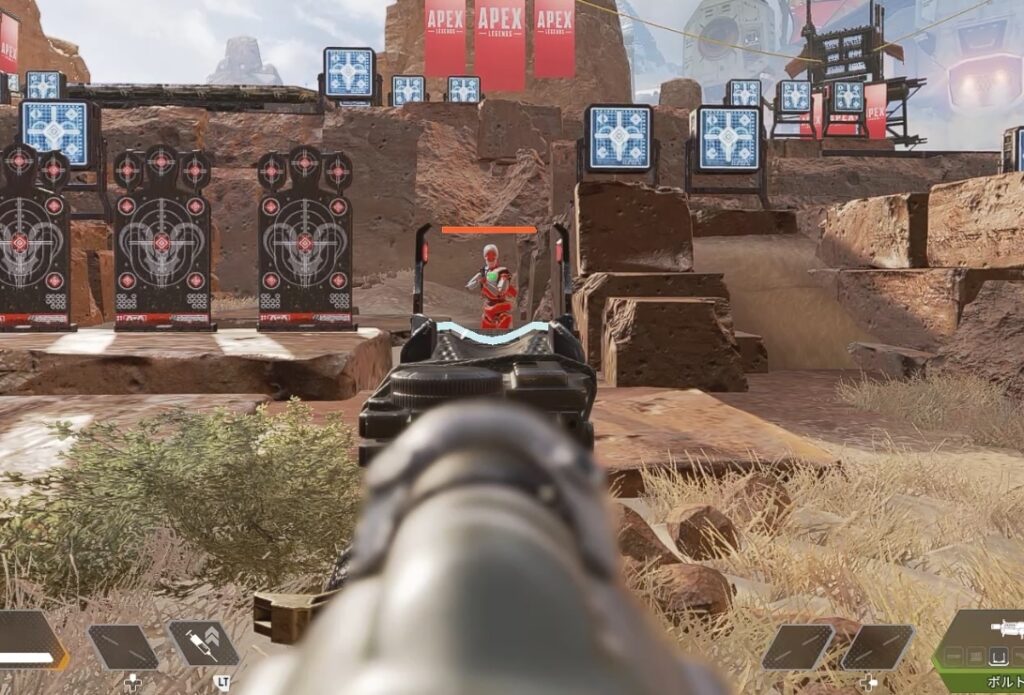
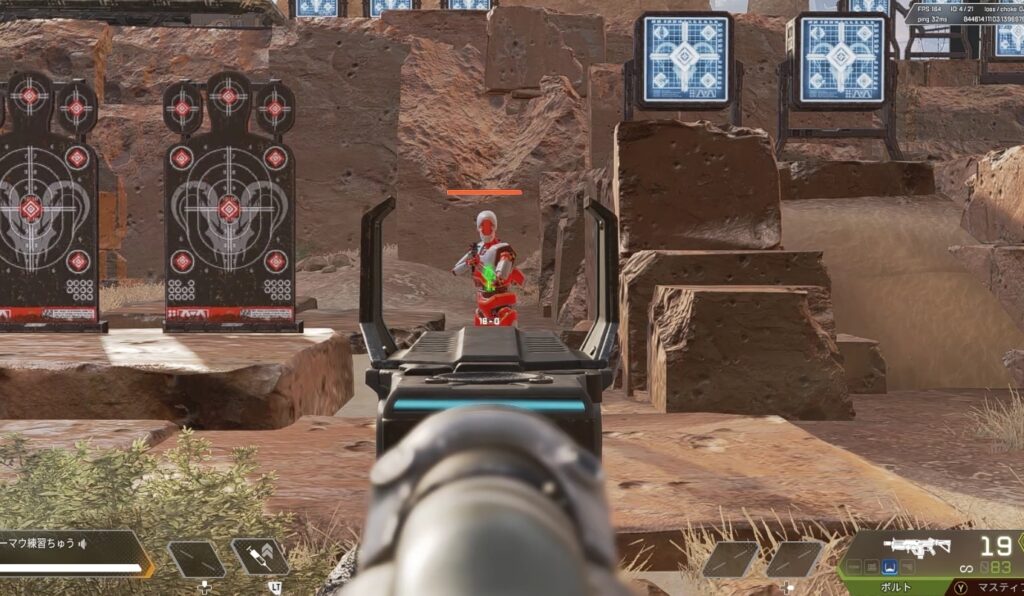
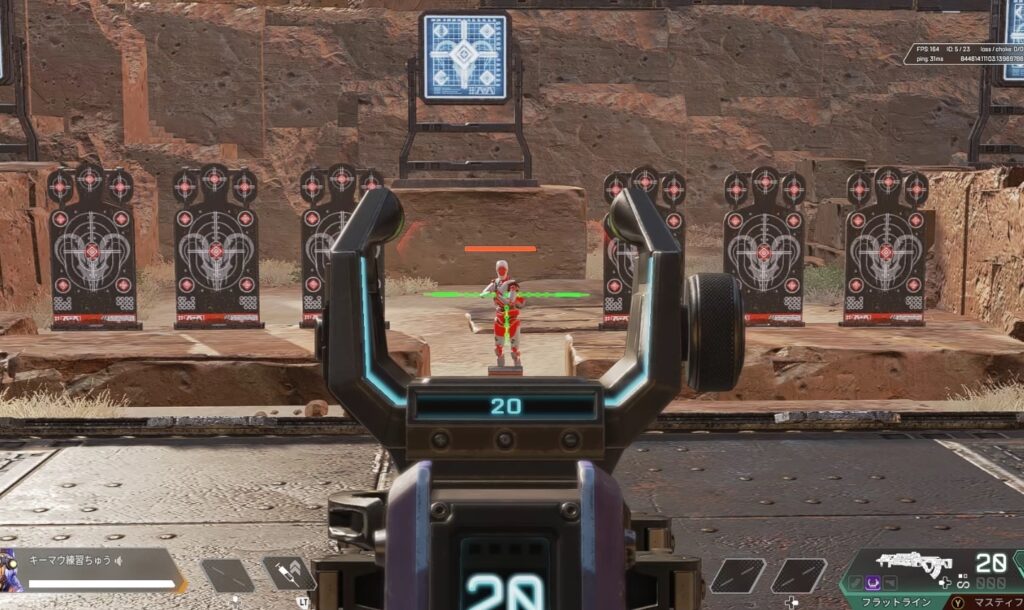
追記 発光レティクルにならない(光らない、変わらない)という人へ
S12のアップデートにより発光レティクルが使用不可能に

S12のアップデートにより、レティクルカラーの制限値が0~255となり、発光レティクルが使用不可能になりました。
【KontrolFreek Edgeレビュー】初めてFPSフリークを買う人におすすめ


【APEX】おすすめの感度設定の決め方と調整方法を徹底解説!【詳細設定】(PC/PS4/PS5/Switch)

【無償で新品】PS4、5のコントローラーを修理に出す手順を詳しく解説!【勝手に動く際に】

以上、少しでも参考になれば嬉しいです。
ありがとうございました!


