自作PCに挑戦しようとしている人で「考えること」「調べること」の多さに悩んでいる人も多いのではないでしょうか!
- 必要なパーツは何か
- どのパーツがおすすめなのか
- パーツ間の相性、互換性
- コスパ
- 次の世代が出るタイミング
などなど、自作PCは調べなければいけないことが本当に多いですよね!
この記事では初めて自作PCを組む方向けに「自作PCパーツの選び方」を記事にまとめていきます!
自作PCに挑戦したいと考えている人の参考になれば嬉しいです!
自作PC初心者に向けて紹介

この記事では難しい内容は出来るだけ省いていきます!
自作PCのハードルが高い原因に細かい違いが分からないといった点があるかと思いますが、この記事ではあえて細かい違いを省いていきます!
この記事で難しい内容に触れなくてもPCを組むことは出来るということを知り、自作PCのハードルを下げることができたら嬉しいです!
どんなゲーミングPCが欲しいのかを考える
まずは自分にどんなPCが必要なのかを考えましょう!
- 見た目がカッコいいパソコン
- ハイスペックなパソコン
- コスパの高いパソコン
全て素晴らしいPCですが、需要に適していなければベストな選択とは言えません!
ネットサーフィンだけをするために数十万円かけてパソコンを組む必要はありませんし、コスパに優れていても動画編集やゲームをするためのスペックが不足していては元も子もありません。
後悔しないようにしっかりと自分に必要なパソコンはどんなパソコンなのかをしっかり決めておきましょう!



自作PCを組む際に必要なパーツ
どんなパソコンが必要なのか決まったら次は早速パーツ選びに入っていきましょう!
- OS
- CPU
- マザーボード
- メモリ
- ストレージ
- グラフィックボード
- 電源ユニット
- ケース
自作PCに必要なパーツはこのように分けられます!
ここからはパーツの選び方や選ぶ際のポイントを解説していきます!
自作PCを組む際のOSの選び方

- Windows10 Home
まずはOS選びからですが、OSに関しては難しいことは考えずに「Windows10 Home」で大丈夫です!
DSP版やWindows10 Pro等もありますが、
- DSP版⇒DVDドライブやメモリとセット購入(セットパーツをPCに組み込まないとOS使用不可)
- Windows10 Pro⇒個人用PCには不要な機能
となっているため、
よほどのことが無い限りは「Windows10 Home」を購入するようにしましょう!
自作PCを組む際のCPUの選び方

CPUは、Intel製のCPUとAMD製のCPUから選ぶことになります!
どちらも一長一短あり、基本どちらを選んでも大丈夫ですが、ゲーム用途のPCの場合はIntel製のCPU、動画編集や3DCGといったクリエイティブな活動の場合にはAMD製のCPUを選ぶのがおすすめです!
混乱しやすい型番の見方ですが規則を覚えてしまえば単純です!
CPUの型番の見方(読み方)は?
Intel製のCore i~シリーズも、Ryzen~シリーズも、
Core i/7/11/700K や Ryzen/7/3/700Xのように、
シリーズ名/グレード/世代/グレード の順番になっています!
左に行くほど重要になっており、まずは一番左のグレードを3,5,7,9から選ぶことになります!
自分の用途に合ったCPUの選び方
| グレード | 価格 | 特徴 | どんな人におすすめか |
|---|---|---|---|
| Core i3/Ryzen3 | 1万円~ | ブラウジングや動画視聴であれば十分なスペック。ゲームや動画編集も可能。 | 出来る限りコストを抑えてPCを組みたい人におすすめ。 |
| Core i5/Ryzen5 | 2万円~ | 価格とスペックのバランスタイプ。ゲームや動画編集も十分なスペック。 | ゲームや動画編集をする人で、出来る限りコストを抑えたい人におすすめ。 |
| Core i7/Ryzen7 | 4万円~ | ゲームや動画編集を快適に行うことが出来るスペック。 | ゲームや動画編集をガッツリ行う人や、配信しながらゲームをしたい人におすすめ。 |
| Core i9/Ryzen9 | 6万円~ | ハイエンドCPU。 | ゲームや動画編集、配信しながらのゲームをより快適に行いたい人におすすめ。 |
ゲームや動画編集等、負荷のかかる作業をしないのであればCore i3/Ryzen3で十分です!
逆にゲームや動画編集をする人であればCore i5,7/Ryzen5,7がおすすめになってきます!
グレードが高いと今後何年快適に使えるかに影響してくるため、予算と話し合いながら自分にあったグレードを決めるようにしましょう!
次に世代と2つ目のグレードの見方ですが、
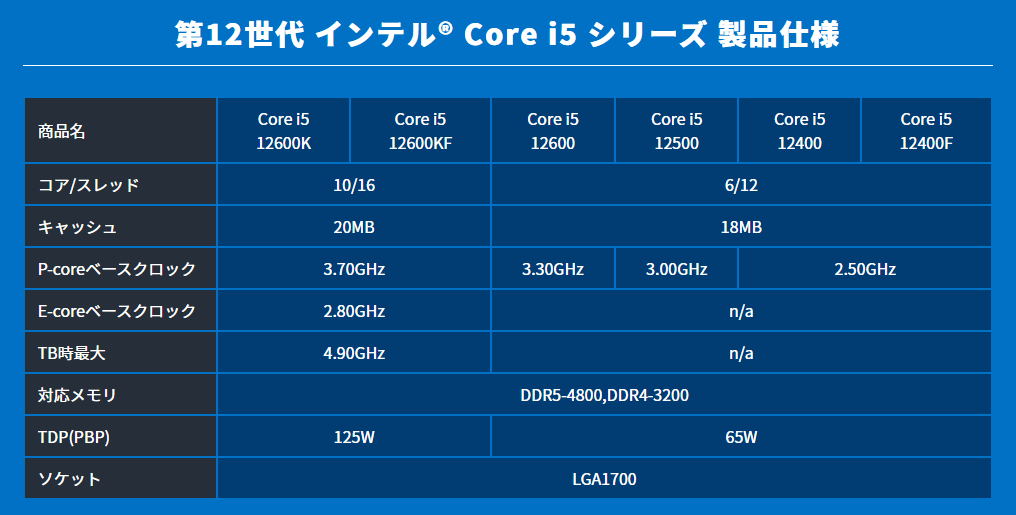
現行のCore i5 12600を基準に考えると、
Core i5/12/600 と分けることができ、12世代Core i5で600(400、500、600)の中で一番スペックが高いモデルということがわかります!
- Kはオーバークロックが可能という意味です!
重要なのは世代の部分で、基本的には最新の世代と一つ前の世代がおすすめです!
「Core i5 第12世代 コスパ」のような調べ方をするとコスパの高いCPUがわかります!
現行の第12世代であれば「Corei5 12400」がコスパが高くおすすめです!
自作PCを組む際のCPUクーラーの選び方

CPUクーラーはCPUを冷やすために必要なパーツです。
リテールクーラー(CPUを購入すると付いてくる)もありますが、ゲームや動画編集などの高い処理性能を必要とする作業を行う場合には別売りのCPUクーラーを購入するのがおすすめです!
CPUクーラーには空冷、簡易水冷、本格水冷の3つがありますが、初めての自作PCで本格水冷は難易度が高いため、
基本的には虎徹Markllを選べば大丈夫です!
Core i7の定格運用(オーバークロックしない)までであれば十分冷えるためスペックも十分です。
何より価格が安くコスパ最強のCPUクーラーになります!
自作PCを組む際のマザーボードの選び方

マザーボードはATX、microATX、Mini-ITXとそれぞれ異なるサイズがあります!
ケースの詳細情報に対応したマザーボードのサイズが書いてあるのでケースに対応したサイズを選びましょう!
Z、H、Bから始まるモデルがありますが、基準はオーバークロックをするかどうかです。
オーバークロックをするのであればZ、しないのであればH、あまりお金をかけられないのであればB。
「CPU名 対応マザーボード」と調べれば、決めたCPUに対応したマザーボード、チップセットが出てきます!予算、希望に適したものを選びましょう!
自作PCを組む際のメモリの選び方

メモリは比較的わかりやすく、マザーボードに対応したメモリを買うだけになります!
メモリ容量の目安としては最低8GB、ゲームや動画編集をするのであれば16GB、ゲーム配信もしたい!という人であれば32GBがおすすめになります!
メモリにはモジュール規格やチップ規格があり、マザーボードの製品仕様を見てチップ規格が対応したものを購入すれば大丈夫ですが、対応していないと動作しないので注意が必要です!
自作PCを組む際のストレージの選び方

ストレージは大きく分けて、SSDとHDDの2種類があります!
SSDは速い代わりに高く、HDDは安い代わりに速くはないです。
具体的にはSSD1TBが1万円以上するのに対し、HDDは1TBで5000円、3TBでも8000円ほどで購入することが出来ます!
予算があれば大容量のSSDを買うのがおすすめですが、予算があまりない人は
SSDにOSを入れることで起動を速くし、HDDに他のファイル等を保存するスタイルがおすすめです!
また、普通のSSDとPCIe3.0×NVMe接続のM.2 SSD等同じSSDでも速度に差がありますが普通のSSDでも十分速く、困ることは殆どないため予算との兼ね合いで決めるようにしましょう!
HDDを買う場合、HDDは容量の大きなものほどコスパがいいため、後々HDDを増設よりも最初から多少大容量のものを買うことをおすすめします!
ゲームのプレイ動画を録画したりする人は1TBではすぐに足りなくなるため多少大きめの容量を買うようにしておきましょう!
自作PCを組む際のグラフィックボードの選び方

グラフィックボードはゲームをしないのであれば必要ありません。(CPUにGPUが内蔵されていない場合は必要)
ゲームや動画編集をしないのであれば高価なものなので無理に購入する必要はありません!
基準は3つ
- GPUがAMD製かNvidia製か
- 冷却方式
- スペック
GPUに関してはゲーム用であればNvidia製のもの(GTX~、RTX~)がおすすめです!
冷却方式は内排気、外排気、水冷があり、水冷は今回は除外します。
内排気と外排気の一番の違いはケースの中に排熱するか外に排熱するかで、おすすめは冷却性能、静音性能が高い内排気型グラフィックボードです!
スペックはやりたいゲームの推奨スペックに合わせて購入するべきですが、今後更に重いゲームが出てくることを考えると推奨スペックよりも多少ハイスペックなものを買っておくのがおすすめです!
ゲームを快適にプレイするためには最も重要な部分なので、出来る限り良いものを買うようにしましょう!
自作PCを組む際の電源ユニットの選び方
目安は他のパーツの電力量×2
「電源電卓」等便利なサイトがあるので、必要な電力量を計算しておきましょう!
ゲーミングPCを組むのであれば、80 PLUS認証 GOLD以上をおすすめです!
逆にネットサーフィンや動画視聴程度であれば80 PLUS認証 BRONZEで十分になります。
直付け、セミプラグイン、フルプラグインの三種類がありますが、配線のしやすさ的にプラグイン型がおすすめです!
ガラス張りケースなど見栄えを意識したケースを選ぶのであればフルプラグイン型、そうでないのであればセミプラグイン型がコスパ的にも良いかと思います!
自作PCを組む際のケースの選び方

ケースは大きく分けて、
ミニタワー、ミドルタワー、フルタワーの三種類があります!
| サイズ | 横幅(mm) | 奥行き(mm) | 高さ(mm) |
|---|---|---|---|
| スリムタワー | 190 | 410 | 356 |
| ミドルタワー | 210 | 477 | 432 |
| フルタワー | 230 | 582 | 525 |
他にもキューブ型やスリム型ケースもありますが今回は除外します。
ケースのサイズはマザーボードやグラフィックボードのサイズにあったものを選ぶ必要があり、上級者であれば「小型PC」や「静音PC」等明確なテーマがあるかもしれませんが、初心者の場合は基本的にケースを先に選び、その後ケースに合ったマザーボードを選ぶ順番をおすすめします!
自作PCを組む上で最も一般的なのはミドルタワーのケースです!
ミニタワーなどの小さいケースは中に熱がこもりがちになり、フルタワーはかなり大きく部屋に圧迫感を与えるため、初めての人はミドルタワーのケースを選択するのがおすすめです!
またケースは最も目に付く部分であるため、せっかくパソコンを組むのであれば好みにあった見た目のケースを選ぶべきです!
自作PCパーツ選びが終了したら
これで構成が決まりです!
あとは注文して届いてから組むだけになります。
今回の知識は市販のパソコンやBTOパソコンを買う際にも役立ちます!
今後少しでも安くパソコンを買うためにはやはり知識は大事になってきます。
また、記事中で何度か出てきたが「CPU おすすめ」や「グラフィックボード コスパ」、「○○対応 ○○」のような調べ方はまじで最強です!
自作PCは想像以上に大変
記事にまとめてみて改めて思ったけど自作PCってまじで大変です。これでもかなり情報を削っているほうになります。
パーツ選んで実際に組んで~と考えたらBTOパソコンを買った方がいい気がしてきますが、だからこそどうせ組むなら後悔のないようにパーツ選びはこだわったほうがいいです!

以上、参考になれば嬉しいです。
ありがとうございました!








